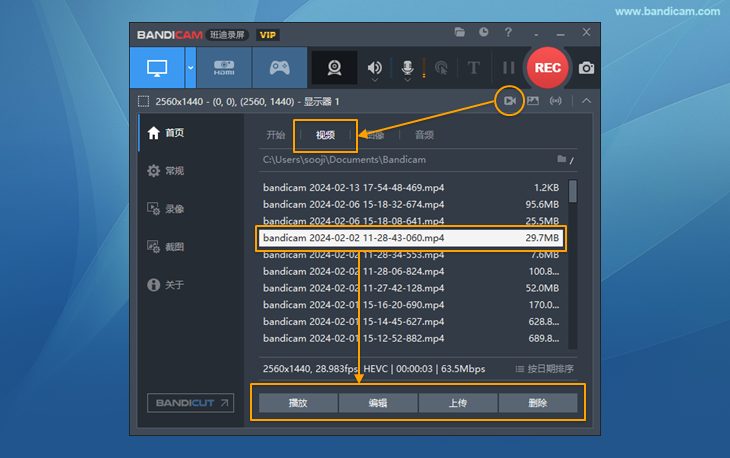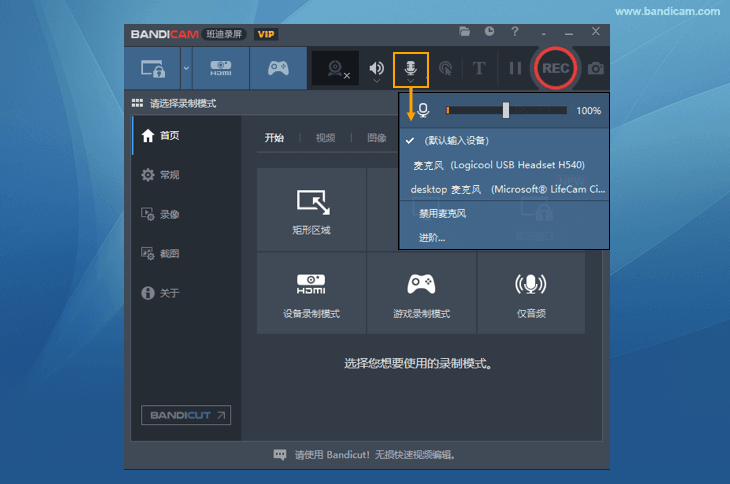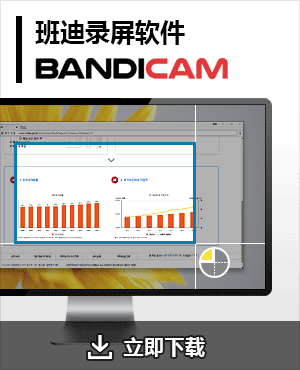Windows 10/11 如何录制部分画面
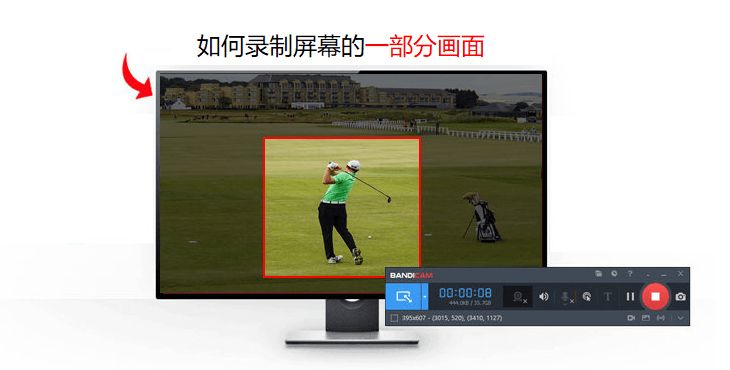
如今,随着数字通信和远程办公的日益普及,屏幕录制已成为各个领域必不可少的工具。具体而言,录制部分屏幕在各种情况下都非常有用,例如:
- 制作教学视频:仅录制屏幕的相关部分可以使教学更清晰。
- 网络研讨会:对于演示或网络研讨会,录制屏幕的某个片段可以将观众的注意力集中在相关内容上。
- 反馈和评论:在审查文档或设计时,记录正在讨论的具体部分可以提供清晰简洁的反馈。
- 教育资源:教师在解释概念时可以录制部分屏幕内容,以便学生可以随时访问。
- 沟通:为了避免基于文本的沟通中经常发生的误解,用画外音录制部分屏幕可以有效地传达语气和细微差别。
如果您使用 Windows 10 或 11 系统,则可以使用 Xbox Game Bar 作为屏幕录制工具。
但是,它不支持仅录制屏幕的指定部分。对于需要精确录制的内容创建者来说,此限制可能是一个障碍。
作为 Xbox Game Bar 的替代方案,Bandicam 允许您在 Windows 10 或 11 上选择并录制屏幕的一部分。
在本文中,我们将介绍三种录制部分屏幕的方法。请根据您的喜好选择一种方法,以制作有针对性、专业的视频。
如何在选定的窗口中录制部分屏幕
“固定窗口” 模式允许您仅录制选定的显示窗口。它对于录制视频会议、直播或视频讲座非常有用,因为它仅录制选定的窗口,而不录制其他程序窗口上发生的事件,并且哪怕录制的页面被移动或者被其他页面遮盖,也不会影响到录制的效果。 请按照以下步骤在选定的窗口中录制屏幕的一部分:
步骤一:从官方网站免费下载 Bandicam 并运行
步骤二:打开 Bandicam 并选择【屏幕录制模式】-【固定窗口】-【选择一个固定窗口作为录制区域】
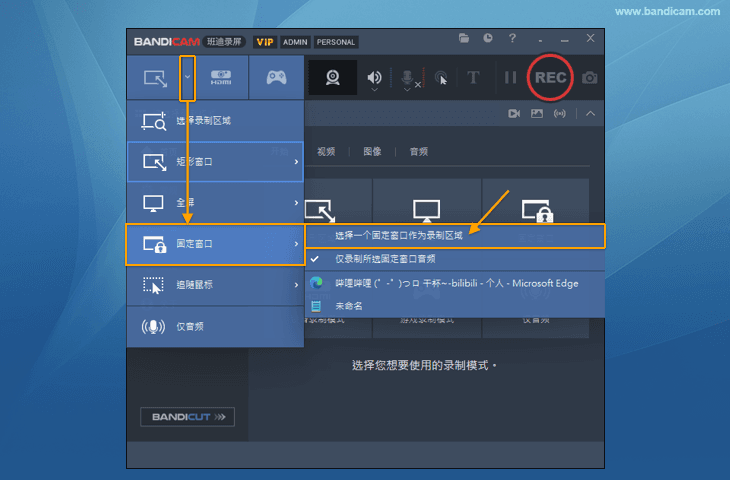
步骤三:通过鼠标拖动选择作为录制区域的固定窗口
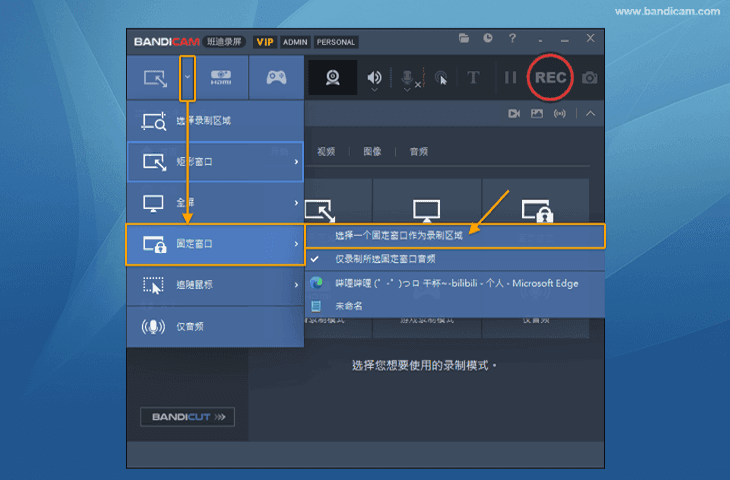
步骤四:点击 REC 以开始或停止录制
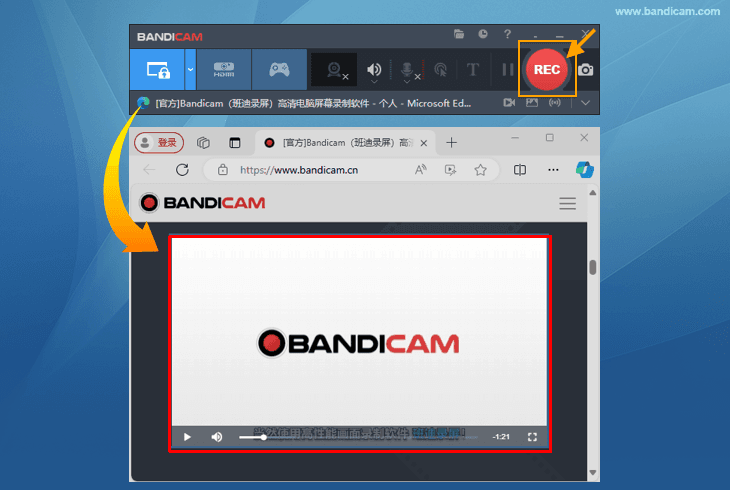
此方法可确保仅录制所选窗口内的选定区域,哪怕录制的页面被移动或者被其他页面遮盖,也不会影响到录制的效果。
如何录制屏幕的特定部分

“矩形窗口”录制模式允许您通过调整矩形区域来录制特定区域。
与 “固定窗口” 选项不同,它会捕获矩形窗口内可见的所有内容,包括出现在选定区域上的任何弹出窗口、窗口或菜单。
它非常适合录制不属于单个窗口的屏幕部分。
步骤一:从官方网站免费下载 Bandicam 并运行
步骤二:打开 Bandicam 并选择【屏幕录制模式】-【矩形窗口】或者【选择录制区域】
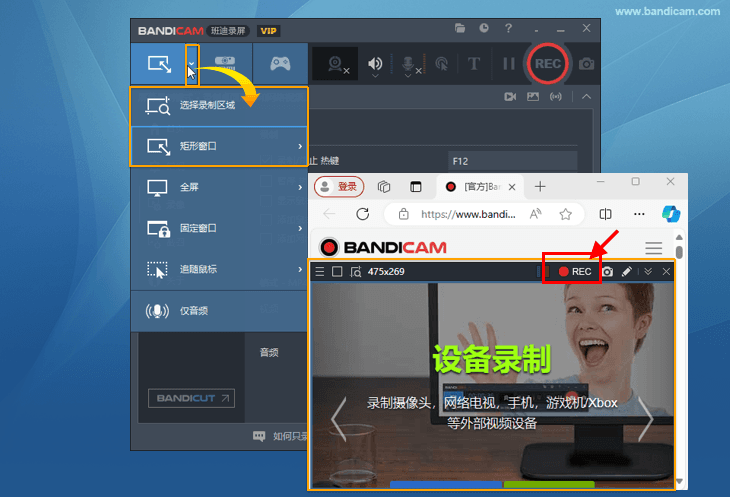
步骤三:通过鼠标拖动选择一个矩形窗口作为录制区域,并且可以移动出现的录制区域窗口
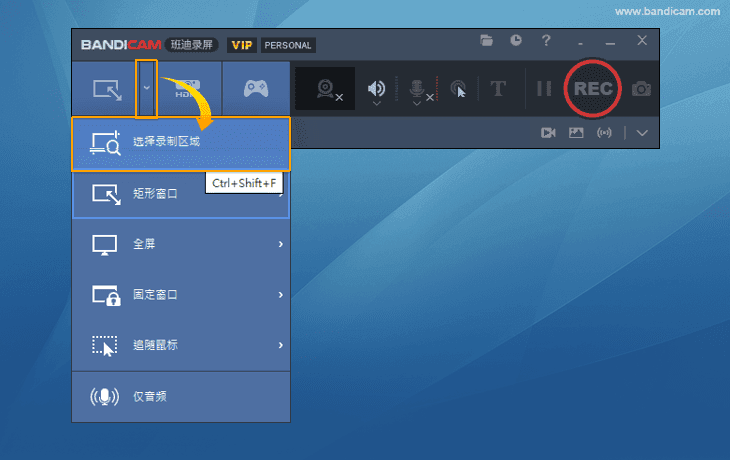
步骤四:点击 REC 以开始或停止录制
如何录制鼠标周围的内容
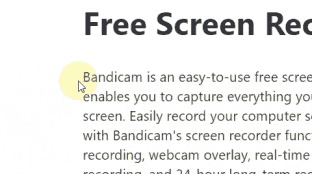
“追随鼠标” 模式可捕获鼠标光标在屏幕上移动时周围的特定区域。
这对于创建想要关注鼠标执行的操作的内容特别有用。以下是其工作原理的一些示例:
- 动态区域:记录区域动态跟随鼠标光标,确保捕获与光标交互的任何内容。
- 注重细节:它可以帮助观看者集中注意力于光标的动作,从而更容易地跟随所显示的步骤。
- 增强清晰度:此模式通常附带附加效果,例如突出显示点击或视觉提示以指示鼠标活动,从而增强录音的指导价值。
步骤一:从官方网站免费下载 Bandicam 并运行
步骤二:打开 Bandicam 并选择【屏幕录制模式】-【追随鼠标】-【全屏】,您还可以选择所需尺寸

步骤三:添加鼠标点击效果,例如使用鼠标光标录制和突出显示鼠标光标
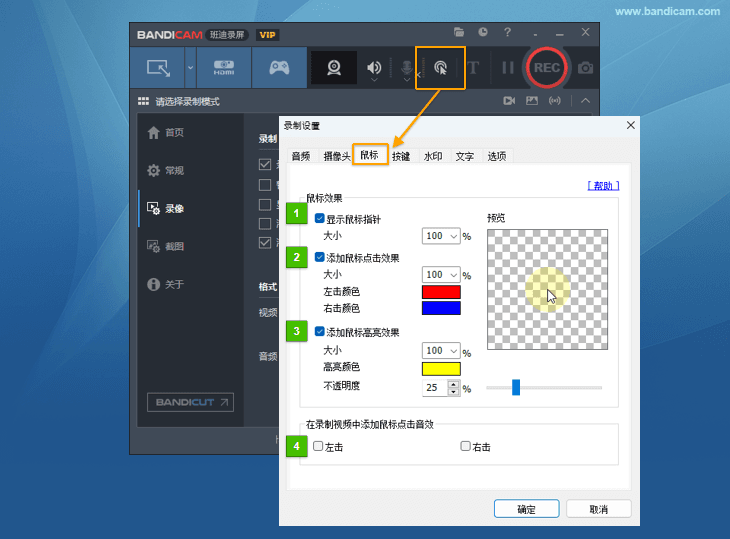
步骤四:点击 REC 以开始或停止录制

温馨提示
- 如果您使用 Bandicam 录制了视频,请点击视频图标查看视频。您还可以编辑视频或上传到各种平台等。
![查看视频 - Bandicam(班迪录屏)]()
- 仅在 Windows10 以上系统中可以使用‘固定窗口’模式,如果环境系统小于Windows10,即使选择‘固定窗口’模式也将以一般屏幕录制模式执行。
- 您可以通过单击 Bandicam 中的麦克风图标并选择麦克风设备来同时录制您的屏幕和声音。
![录制声音 - Bandicam(班迪录屏)]()
总结
Bandicam 提供多种屏幕录制解决方案,尤其适合需要录制部分屏幕的内容创作者。 它提供三种录制模式:用于捕获指定画面可以同时进行其他工作的 “固定窗口” 模式、用于录制可调整区域的 “矩形窗口” 模式和用于捕获动态鼠标周围画面的 “追随鼠标”模式。 这些功能可满足各种内容创作需求,从教育视频和网络研讨会到详细教程,确保获得专业的视频。