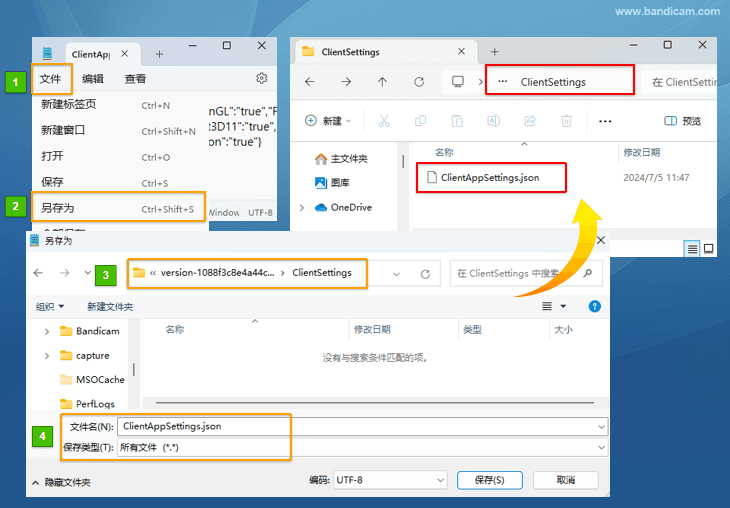如何录制 Roblox 游戏
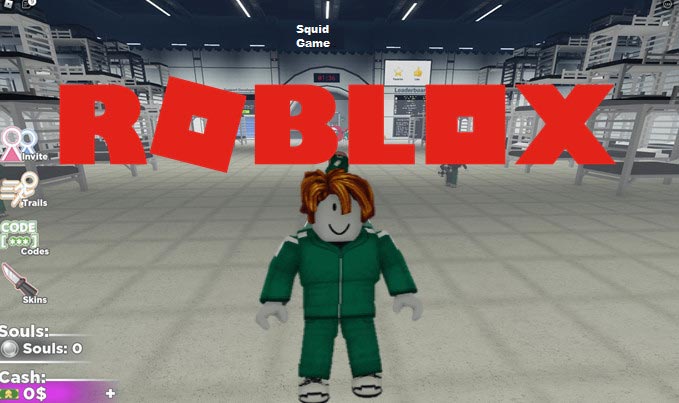
是一款兼容了虚拟世界、休闲游戏和自建内容的游戏,游戏中的大多数作品都是用户自行建立的。从FPS、RPG到竞速、解谜,全由玩家操控这些圆柱和方块形状组成的小人们参与和完成。在保证趣味性的同时,Roblox对创作工具持续升级,提供更为强大的编辑功能和更丰富的素材库,鼓励玩家积极主动进行数字内容创作。在游戏中,玩家也可以开发各种形式类别的游戏。
本文介绍如何在计算机/笔记本电脑上录制高清的 Roblox 游戏视频。
方法 1. 如何录制 Roblox 游戏(游戏录制模式)
Bandicam 的游戏录制模式以挂钩方式选择并录制游戏窗口,可以让你录制与高画质游戏画面同等画质的高清游戏视频。
第一步: 下载 Bandicam 并运行软件。
第二步:选择【游戏录制模式】,然后在弹出的 “用户帐户控制” 窗口中选择 “是”。
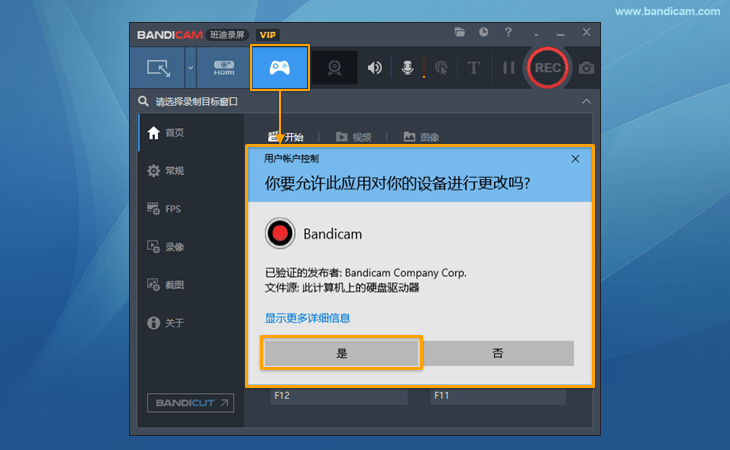
第三步:启动 Roblox Player 应用程序。
- 当您在 Bandicam 游戏录制模式下选择 Roblox Player 程序窗口时,将显示绿色数字(FPS)。
- 如果您没有看到绿色 FPS 数字,请尝试更改 Roblox 渲染方式。

第四步:将录音快捷键从 “F12” 更改为 “F8” ,然后按 “F8” 开始录音。
将 Bandiacm 的录制开始/结束快捷键(例如“F8”)更改为与 Roblox 快捷键不冲突的快捷键以开始 Bandicam 录制。

第五步:按快捷键 “F8” 结束录制
第六步:在 Bandicam【首页】-【视频】选项卡中,您可以【播放】视频或将其【上传】到视频网站。
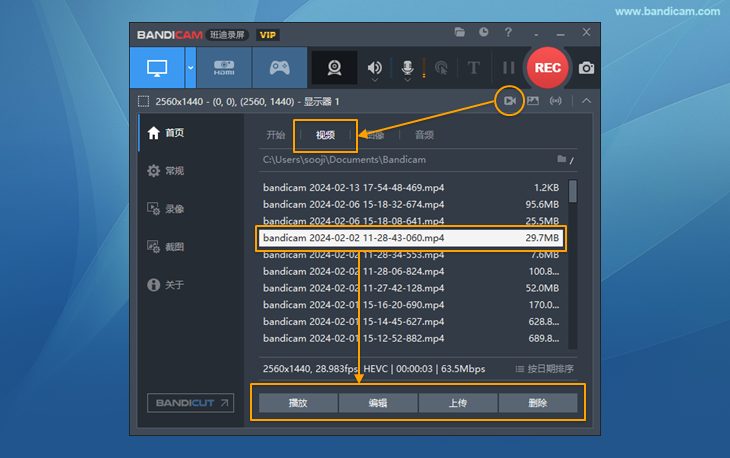
方法 2: 如何仅对Roblox游戏窗口进行录屏(固定窗口录屏模式)
Bandicam 支持仅选择特定窗口或特定程序进行录制的固定窗口录制功能。用此方法选择 Roblox 游戏窗口,将只录制选择的游戏窗口画面,其他程序或窗口即使覆盖到游戏画面上也不会被录制。
注意:特定窗口录制仅在 Windows 10/11 上可用。
第一步: 下载 Bandicam 并运行软件。
第二步:选择【屏幕录制模式】并选择 “固定窗口”。
您可以选择要录制的应用程序/软件并录制所选程序窗口的整个屏幕,或仅录制所选窗口的部分区域。
- Roblox 程序全屏画面录制
- 仅录制 Roblox 程序窗口的一部分画面


第三步:单击 ● REC 按钮以开始或结束录制。
有关 Roblox 录制的常见问题解答
1. 我想录制 Roblox 游戏画面和我的面部画面。
Bandicam 的网络摄像头叠加功能允许您将自己的脸部添加到游戏画面中。此外,您可以将网络摄像头的形状设置为方形、圆形或椭圆形。 » 如何使用网络摄像头覆盖

2. 我想把 Roblox 游戏和我的声音一起录制。
如果您在 Bandicam 音频设置窗口中的 “麦克风” 中选择 “(默认输入设备)”,您的声音将被录制。
» 如何一起录制麦克风声音
3. Bandicam游戏录制模式下无法识别Roblox。
Roblox 更新后,您可能会遇到无法使用 Bandicam 的游戏录制模式录制 Roblox 的问题。在这种情况下,您可以尝试更改 Roblox 渲染方式或使用固定窗口录制模式来录制 Roblox 游戏。
如何更改 Roblox 渲染方式
如果 Roblox 崩溃或无法在 Bandicam 的游戏录制模式下运行,请尝试更改 Roblox 渲染图形 API。更改 API 的方法如下:
第一步:右键单击桌面上的 Roblox Player 图标,然后选择 “打开文件所在的位置”。

第二步:在 “RobloxPlayerBeta.exe” 所在的文件夹中,创建一个名为 “ClientSettings” 的新文件夹。

第三步:打开记事本并输入以下命令
- OpenGL 命令:
- 如果 OpenGL 不可用,请改用 Vulkan。
Vulkan 命令:
{"FFlagDebugGraphicsPreferOpenGL":"true","FFlagDebugGraphicsDisableDirect3D11":"true","FFlagGraphicsGLTextureReduction":"true"}
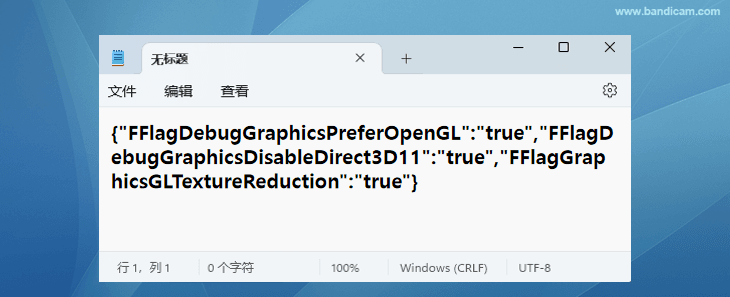
{"FFlagDebugGraphicsPreferVulkan":"true","FFlagDebugGraphicsDisableDirect3D11":"true"}
第四步:将写好的记事本文件以 JSON 文件形式另存到步骤 2 中创建的 ClientSettings 文件夹中的。
单击记事本的 “文件”-> “另存为” -> 输入或查找到指定存储路径 ClientSettings 文件夹的文件夹位置 -> 选择 “所有文件” 作为文件类型 -> 输入文件名 “ClientAppSettings.json” 并将其保存为 json 文件。