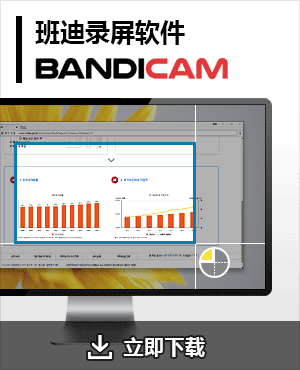如何使用 VLC 录制屏幕

VLC Media Player(VLC多媒体播放器)是由 VideoLAN 项目开发的开源多媒体播放器。 VLC支持众多音频与视频解码器及文件格式,支持播放 MP4、AVI、MKV、MP3、AAC 和 FLAC 等流行格式,以及 FLV、TS、VRO 等特殊格式。 并支持 DVD 影音光盘,VCD 影音光盘及各类流式协议。 并且它可以在许多平台的旧硬件上流畅运行,包括 Windows、macOS、Linux、iOS 和 Android。
本文将介绍使用 VLC 多媒体播放器进行屏幕录制的方法及其优缺点。
如何使用 VLC 录制屏幕
VLC媒体播放器不仅是媒体播放,还具有屏幕录制功能。 通过使用此功能,您可以将桌面操作录制为视频。 您可以按照以下步骤使用 VLC 免费录制屏幕。
步骤 1:首先,从 VLC 官方网站下载安装 VLC 媒体播放器后,运行软件。
步骤 2:如果在界面中没有看到录制按钮,需要在视图选项卡勾选高级控制。
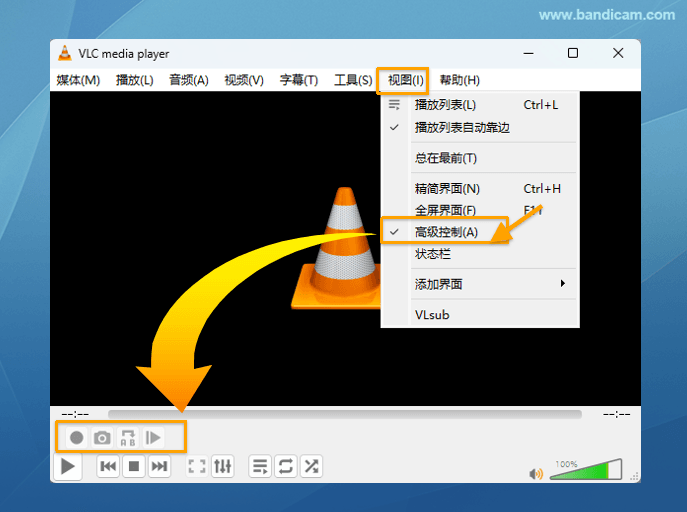
步骤 3: 在媒体选项卡中,单击打开捕获设备以选择要录制的对象。
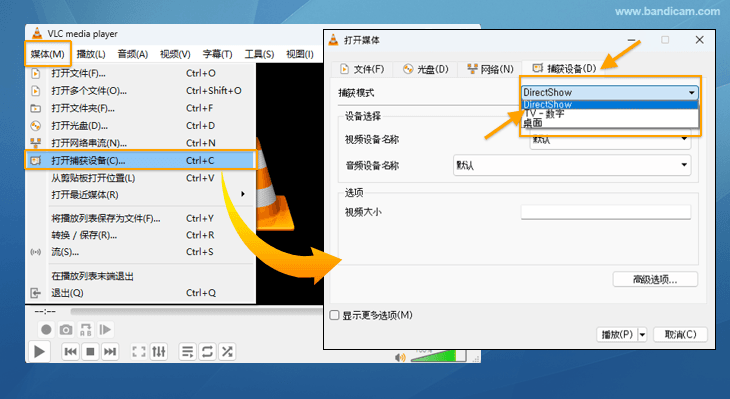
步骤 4: 选择录制对象为 “桌面” ,在选项中设置期望的帧率后,点击播放中的【转换】。
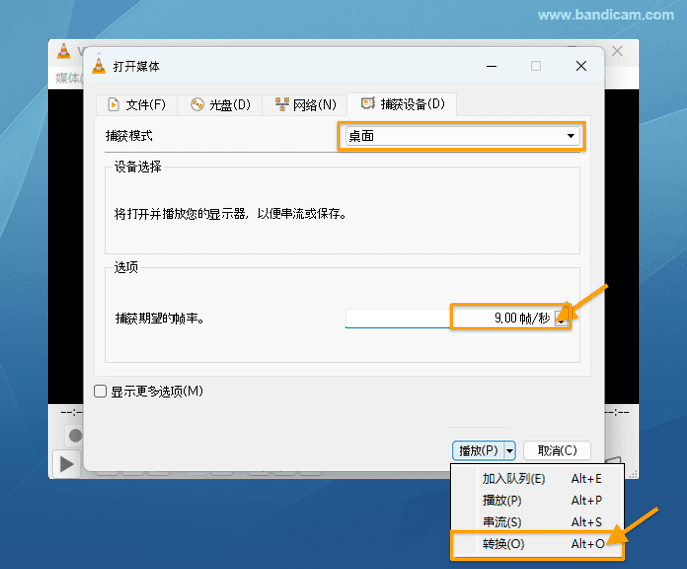
步骤 5: 在转换选项卡中,单击配置文件中的箭头或右边的工具图标,可以选择视频的格式。
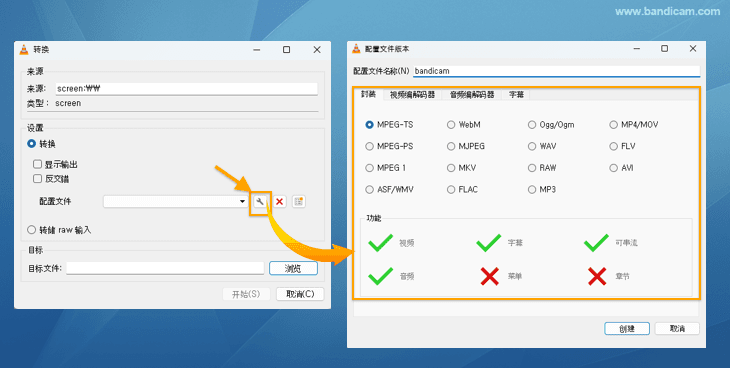
步骤 6: 点击目标文件右侧的浏览,设置视频保存路径及文件名后,点击开始。
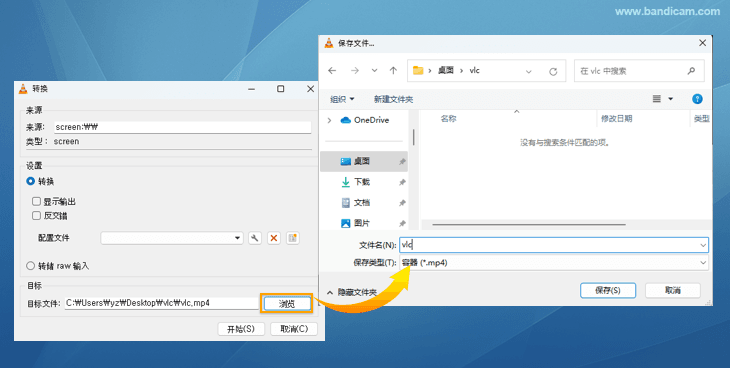
步骤 7: 此时,单击 VLC 主界面上的 “[●]” 按钮即可开始或结束录制。
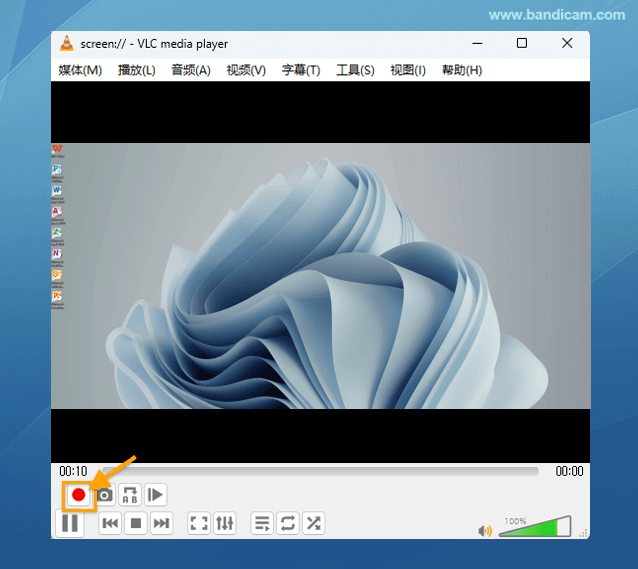
使用 VLC 媒体播放器,您可以轻松地免费进行屏幕录制。 如果您想在基本的 Windows 屏幕录制上省钱,或者不需要录制音频,您可以选择 VLC,您还可以将其用作视频播放软件使用。 但是如果您想要更高质量的录制屏幕并且录制音频或者使用更多功能,推荐您使用 Bandicam。 尤其是在录制游戏和其他专业视频制作方面,Bandicam 的高质量录制非常有帮助。
如何使用 Bandicam 录制屏幕
Bandicam 可以在录制屏幕的同时录制音频、网络摄像头,还可以录制高清流畅的游戏视频,在录制时还可以添加其他注释添加物,可以实现多功能的录制。
步骤 1:首先, 下载 Bandicam后,运行软件。
步骤 2:Bandicam 有多种录制模式,可以根据自己的需要进行选择。
- Bandicam 的全屏录制模式可以录制计算机的整体画面,在进行电脑操作监控或录制金融股票时使用会事半功倍。
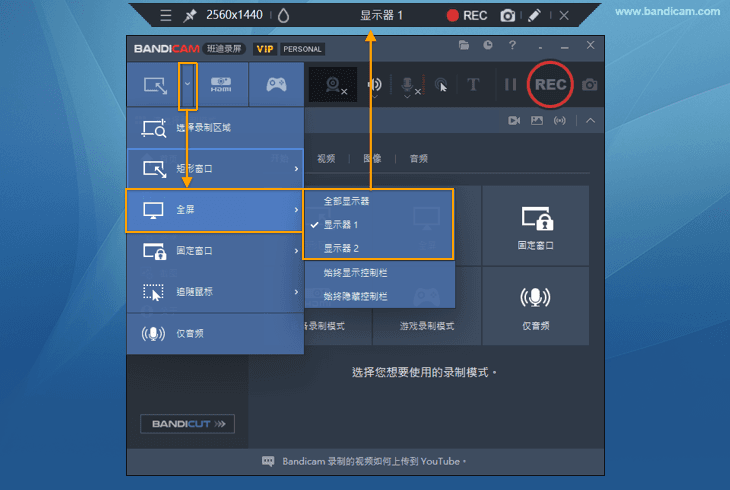
- Bandicam 的矩形窗口录制模式可以录制屏幕的局部区域。
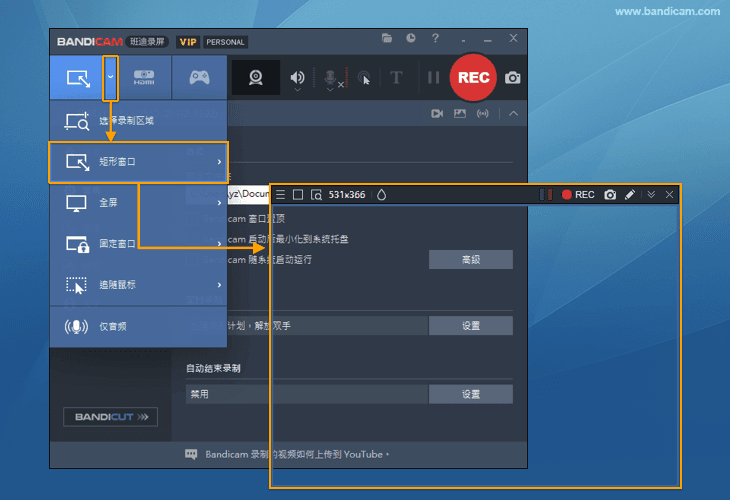
- Bandicam 的固定窗口模式可以录制选中的窗口或区域,并且该录制对象被移动或被遮挡时也可以毫无影响地录制。

- Bandicam 的追随鼠标录制模式可以录制鼠标周围移动的区域所显示的画面。

步骤 3: 选择好使用的录制方式后,点击 “[● REC], [■]” 按钮或按热键 “(F12键)” 以开始/停止录制。

步骤 4: 在 Bandicam [ 视频 ] 点击完整视频或截图,即可播放录制的视频。

VLC 与班迪录屏对比
| VLC | Bandicam | |
|---|---|---|
| 录制音频 | X | O |
| 选择录制区域 | X | O |
| 全屏录制 | O | O |
| 固定窗口录制 | X | O |
| 屏幕和网络摄像头录制 | X | O |
| 定时录制 | X | O |
| 修复受损视频功能 | X | O |
| 高帧率录制 | 最高 99 FPS | 最高 480 FPS |