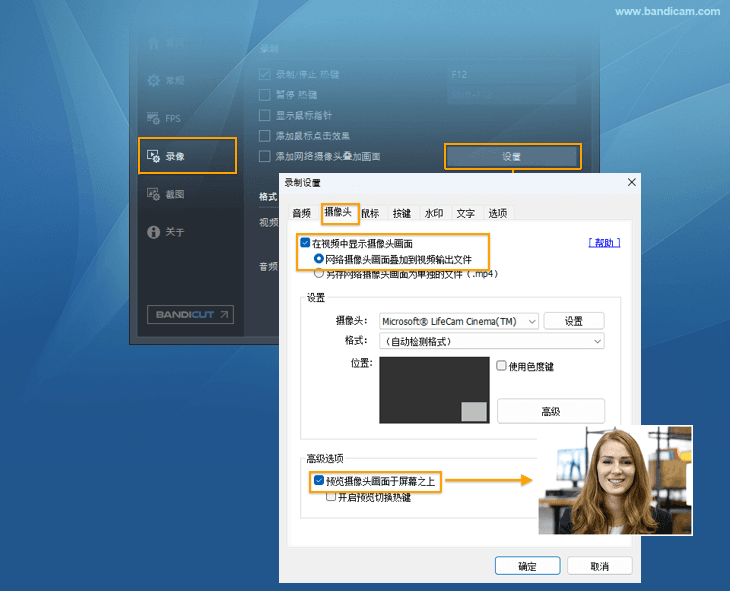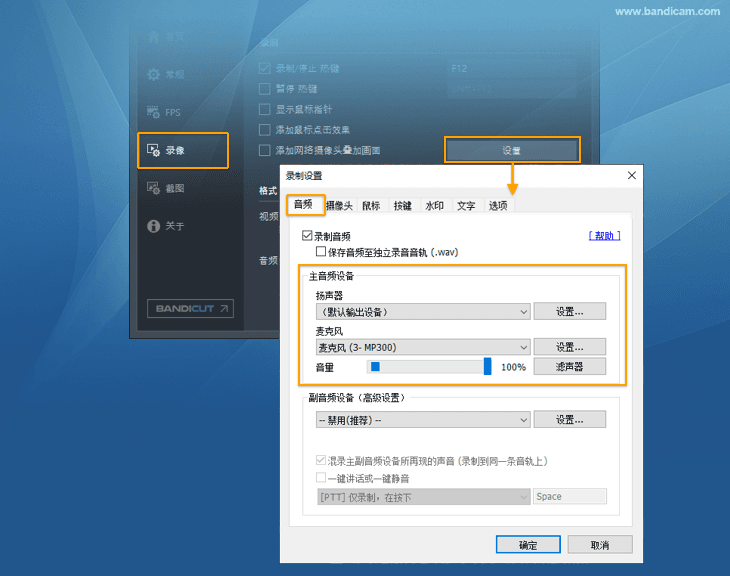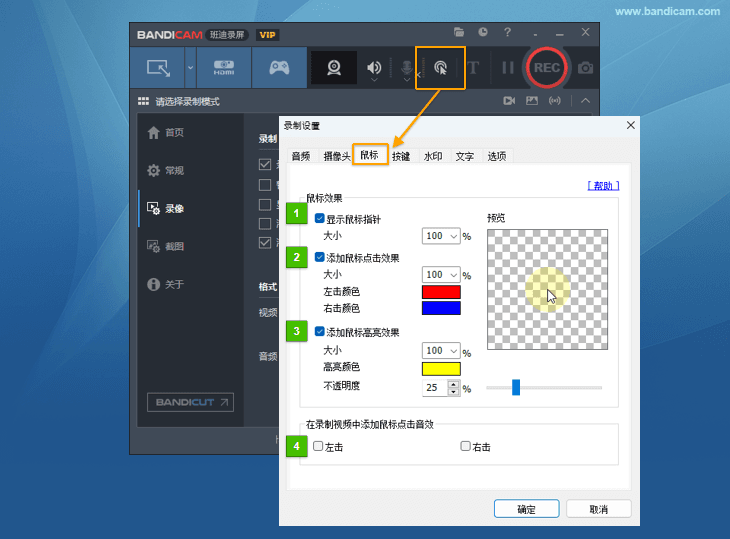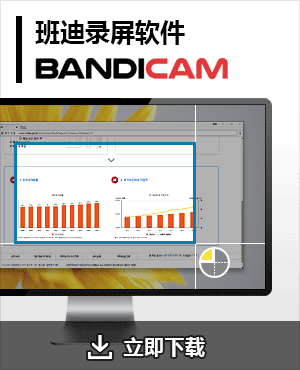如何同时录制摄像头和PPT?
PPT(PowerPoint演示文稿)是现代化教育中必不可少的工具,不管是在学校,补习班中授课,还是在网上上传教学视频等时,都需要结合PPT来制作教学视频。 在线下课程中,可以以PPT为主来讲,但在网络教学中如何让自己的画面也出现在视频中呢?如果自己的画面也出现在视频中,往往会更加引人入胜,并且还能提示各种重点。所以掌握录制PPT时添加摄像头画面的技巧将是制作网络教学视频的重中之重。 在本教程中,我们将详细讲解如何录制PPT和摄像头,将摄像头画面添加到教学视频中的方法,从准备工作到最终导出,助你轻松创建高质量的视频内容。
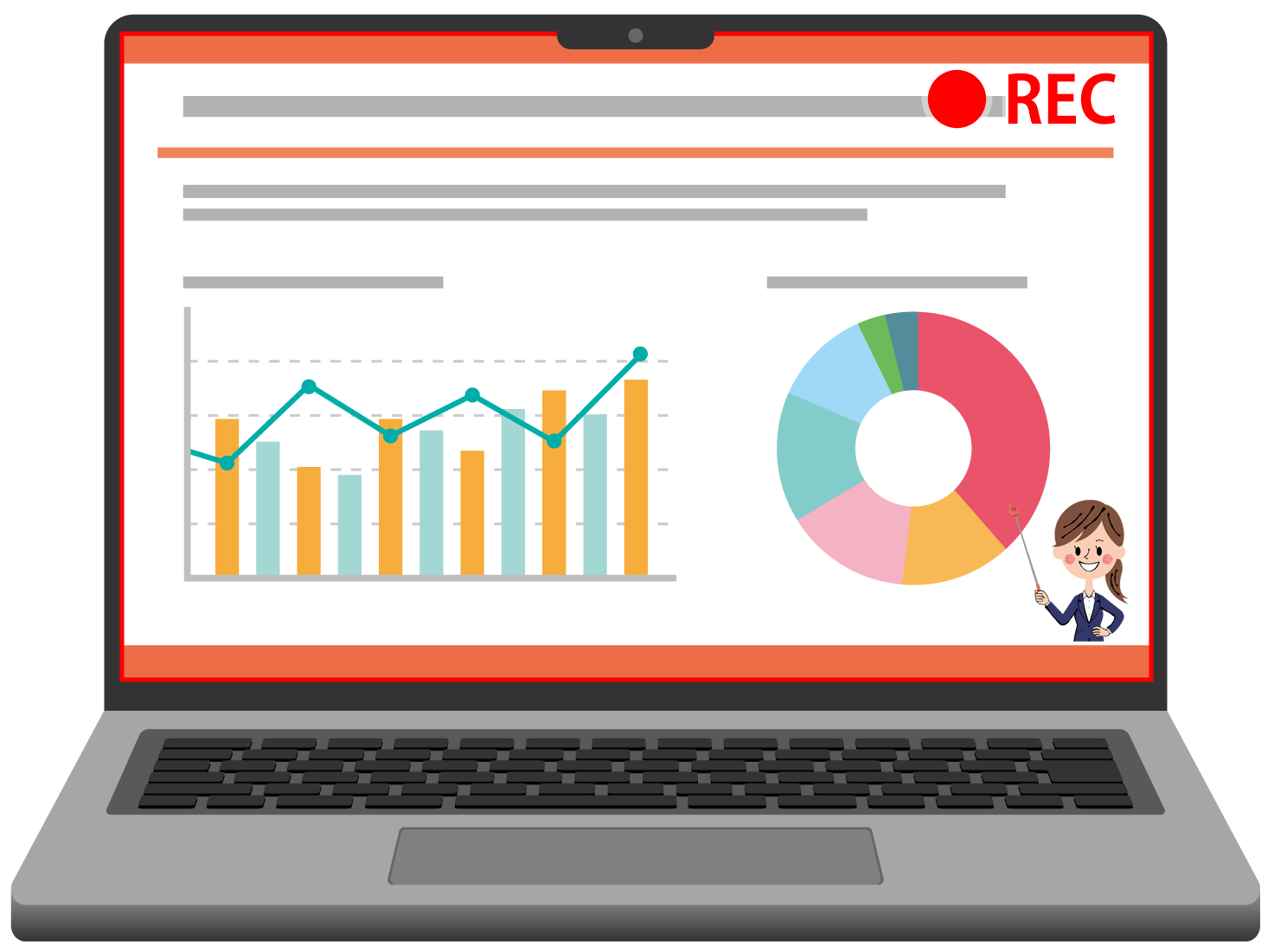
使用 Bandicam 专业录屏软件,制作条分缕析的教学视频
Bandicam 是一款专业的录屏工具,因其强大的录制性能和易用性,被广泛应用于视频录制和屏幕捕捉。 无论你是在制作培训视频、讲解课程,还是记录会议内容,Bandicam 都能帮助你轻松实现。 Bandicam 不仅支持高分辨率的录制,还提供了灵活的录制选项,确保你能捕捉到 PPT 演示的每一个细节。 通过 Bandicam,你可以自定义录制区域、调整录制设置,并选择合适的视频格式,最终生成清晰、专业的视频文件,以及在录制 PPT 的同时添加注释,摄像头等。 接下来,我们将详细介绍如何利用 Bandicam 的录屏功能,轻松录制你的 PPT 演示内容,确保你的信息传递更加高效、生动。
第一步:在官网免费下载 Bandicam 后运行。
第二步:在【屏幕录制模式】中选择需要使用录制模式,作为演示,我选择【全屏】。
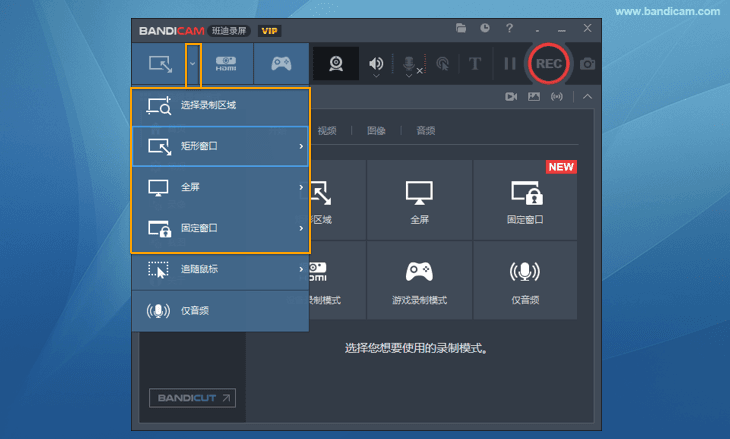
第三步:为了同时录制摄像头,请参考如下设置进行摄像头的添加。
- 点击主页面的摄像头图标,或者依次点击【录像】-【设置】,以打开摄像头设置选项卡,勾选 “在视频中显示摄像头画面”,选择摄像头设备后,即可同时录制摄像头画面与PPT。
![PPT与摄像头同时录制 - Bandicam(班迪录屏) 录制 PPT - Bandicam(班迪录屏)]()
勾选 “预览摄像头画面于屏幕之上”,即可在录制的过程中实时预览摄像头画面。
- 如果想去掉背景,可以使用 Bandicam 的色度键扣图功能。
![PPT与摄像头同时录制 - Bandicam(班迪录屏) 录制 PPT - Bandicam(班迪录屏)]()
- 可以在录制过程中将摄像头画面放大至全屏
![PPT与摄像头同时录制 - Bandicam(班迪录屏) 录制 PPT - Bandicam(班迪录屏)]()
第四步:制作教学视频,除了摄像头外,往往还需要添加鼠标效果,声音等,以让视频更加引人入胜。
- 教师的声音讲解是必不可少的,可以通过选择麦克风与扬声器设备来添加声音。
![PPT与摄像头同时录制 - Bandicam(班迪录屏) 录制 PPT - Bandicam(班迪录屏)]()
- 当需要讲解时,使用鼠标点击效果可以突出显示 PPT 讲解的内容和位置。
![PPT与摄像头同时录制 - Bandicam(班迪录屏) 录制 PPT - Bandicam(班迪录屏)]()
第五步:一切准备就绪后,点击 REC 按钮或按下 F12 键开始录制。

第六步:可以在录制过程中点击右侧的铅笔图标,以打开实时绘图功能,来对 PPT 进行标注。
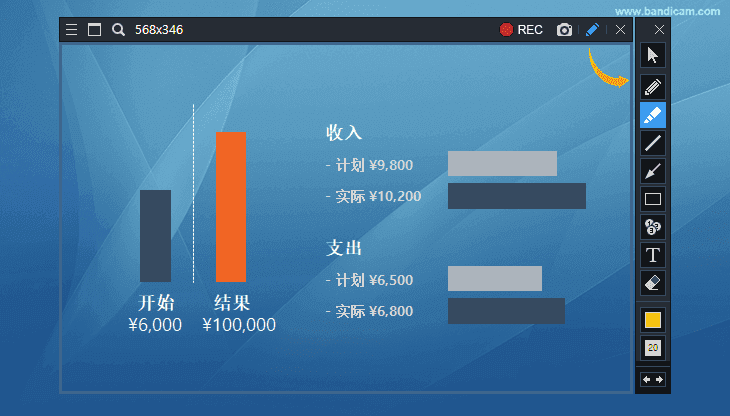
第七步:录制完成后,在 Bandicam 首页中点击文件夹图标,确认刚刚录制的 PPT 视频吧,可以看到摄像头画面以及各种标注都被高清地录制下来。