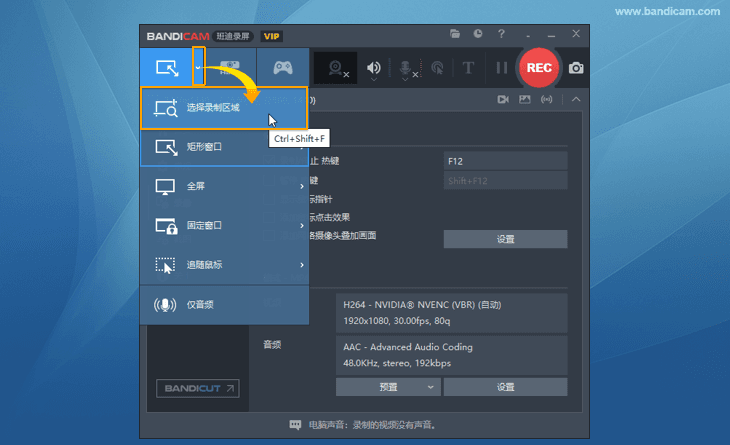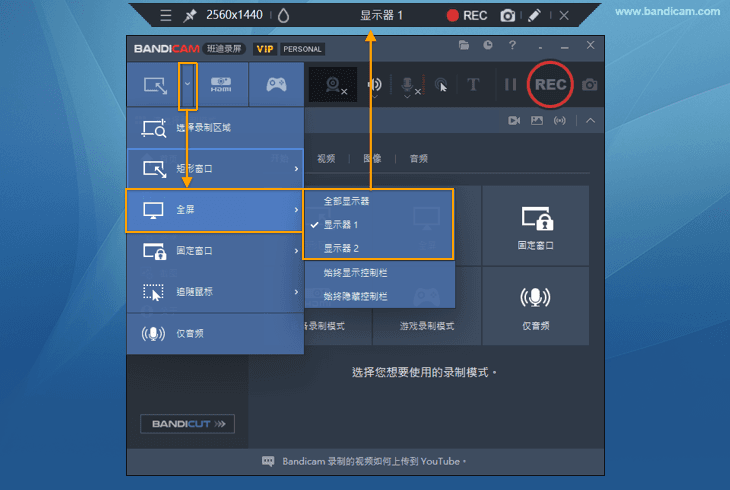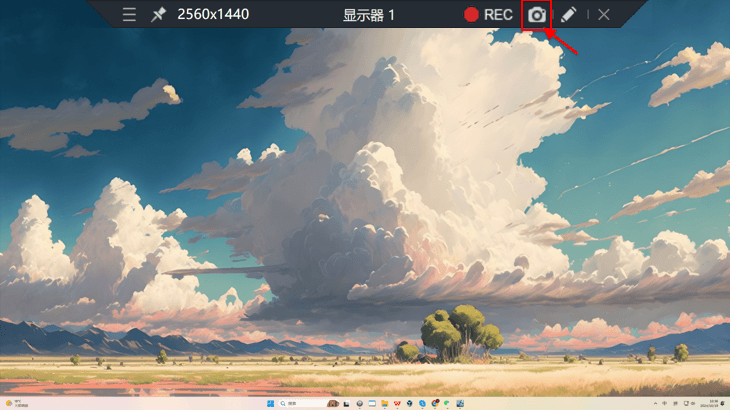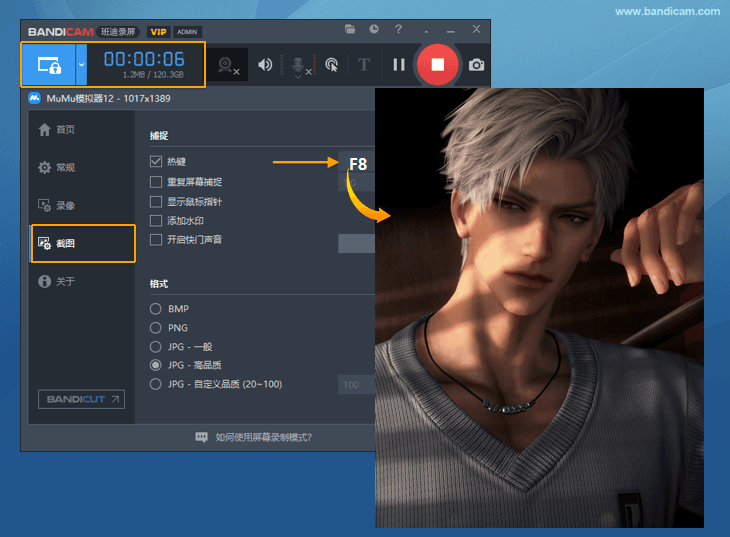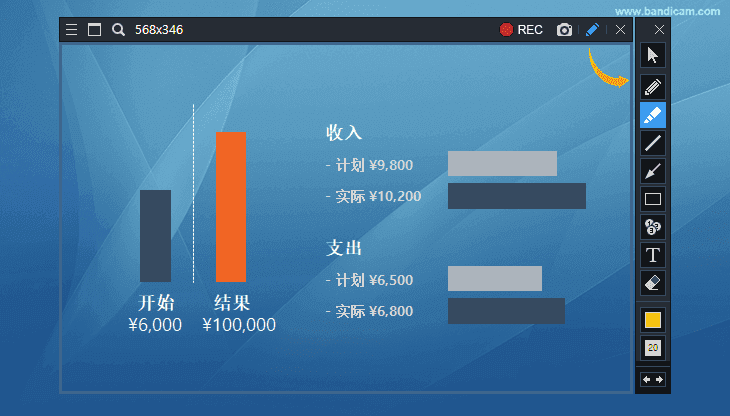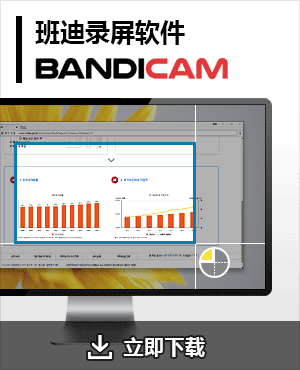电脑怎么快速截图?
在现代数字生活中,截图已成为一项不可或缺的技能。无论是在工作中记录重要信息、与同事分享项目进展,还是在社交媒体上捕捉有趣瞬间,截图都能帮助我们快速而直观地传达信息。
很多软件提供了多种截图工具和方法,适应不同用户的需求。本文将为您详细介绍如何在 Windows 操作系统上进行截图,包括全屏截图、区域截图以及如何保存截图。
无论您是技术小白还是经验丰富的用户,您都能轻松掌握这些技巧,并将其应用于日常生活中。
准备好了吗?让我们一起探索截图的世界吧!

三款截图工具对比
| 特性 | Bandicam 截图工具 | Windows 截图工具 | 微信截图工具 |
|---|---|---|---|
| 优点 |
|
|
|
| 缺点 |
|
|
|
Bandicam 专业屏幕录制工具
Bandicam 是一款强大的屏幕录制软件,主要用于录制高质量的视频和游戏。它支持多种录制模式,包括全屏、窗口和特定区域,适合游戏玩家、在线教学和视频制作。
Bandicam 还不只有录屏功能,其他功能也十分强大,例如截图功能,实时画笔功能,摄像头叠加功能等。
Bandicam 的截图功能允许用户轻松捕捉屏幕上的图像。用户可以选择全屏、窗口或自定义区域进行截图,截图后可以直接保存为PNG、JPEG或BMP格式。
此外,Bandicam 还支持快捷键设置,让截图操作更加便捷。这个功能适合游戏玩家、内容创作者和需要快速记录屏幕内容的用户。
下载 Bandicam:在官网可以免费下载 Bandicam
区域截图:
- 在【屏幕录制模式】中选择录制区域或矩形窗口录制模式然后选择需要截图的区域。
![选择录制区域 - Bandicam]()
- 点击右上角的 “相机” 图标或者按下快捷键,即可获取高清截图。
![截图 - Bandicam]()
- 在【屏幕录制模式】中选择全屏录制模式。
![全屏录制模式 - Bandicam]()
- 点击右上角的 “相机” 图标或者按下快捷键(可以自行更改),即可获取高清截图。
![全屏截图 - Bandicam]()
- 录制时进行截图:Bandicam 于其他截图工具相比,还可以在录制屏幕的同时截取特定帧,只需要在录制中点击 “相机” 图标或者按下快捷键即可。
![录制时截图 - Bandicam]()
- 添加水印:可以在截取的图片上添加自己的水印,有助于保护自己的知识产权或宣传自己的品牌。
![添加水印 - Bandicam]()
- 添加注释:在录制窗口的上边右上角点击 “钢笔” 图标,可以画线、使用荧光笔、添加箭头、矩形、序号、输入文字等,一并截图。
![实时画笔功能 - Bandicam]()
全屏截图:
查看截图:截取图片后,在【首页】-【图像】中。可以查看截取的高清图片

小贴士
Windows 自带截图工具
Windows 的截图工具(Snipping Tool)允许用户选择全屏、窗口或自定义区域进行截图。用户还可以使用快捷键 Win + Shift + S 快速启动截图,方便快捷地捕捉屏幕内容,非常适合日常使用。
打开截图工具:在资源管理器中搜索 “截图工具”,或者直接按下快捷键 Win + Shift + S 以打开截图工具
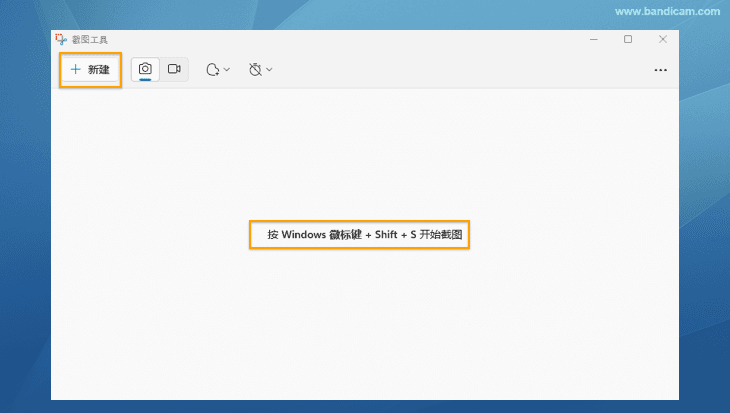
区域截图:点击新建或者按下截图快捷键 Win + Shift + S 后,拉动鼠标十字以选择需要截取的区域
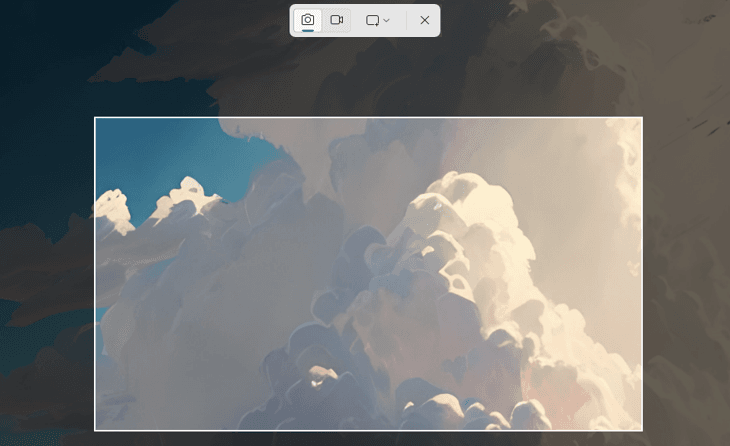
全屏截图:在出现的截图工具中点击下拉菜单,选中 “全屏” ,即可截取全屏
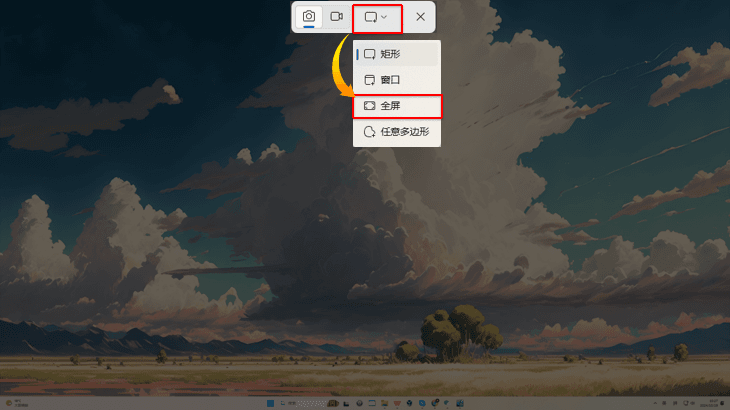
查看截图:在截图工具中点击【...】,点击打开文件以打开输出文件夹
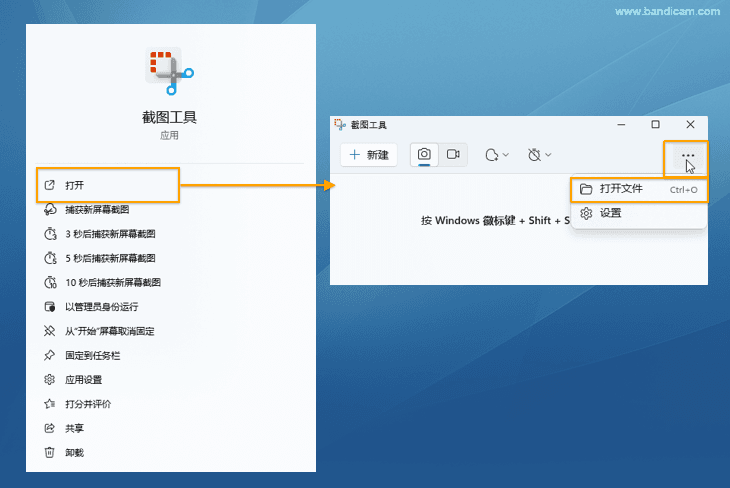
微信截图工具
电脑端微信的截图工具允许用户快速捕捉屏幕内容。用户可以通过按 Alt + A 组合键来选择截图区域,截取后可直接进行编辑和标记。 截图完成后,用户可以方便地将图片复制到聊天窗口或保存到本地,极大地提升了在工作和交流中的效率。这个工具特别适合分享信息或记录重要内容。
打开截图工具:在电脑登录微信后,点击聊天框工具栏的 “剪刀” 图标或者按快捷键 Alt + A 以打开截图工具
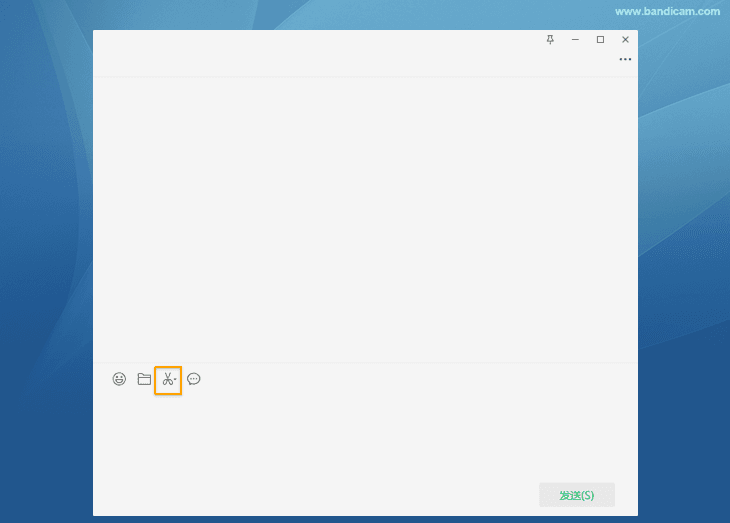
区域截图:拉动鼠标十字以选择需要截取的区域,而后按下 “对号”,或者按下 Enter 键以完成截图
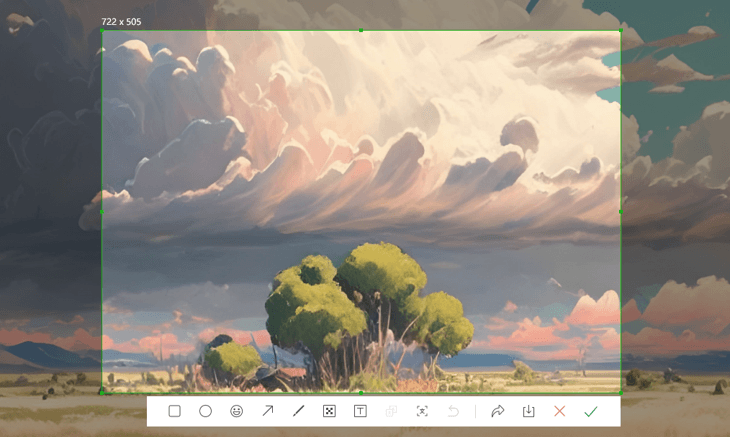
全屏截图:出现选区鼠标后,直接点击屏幕空白区域,即可截取全屏
查看截图:截取图片后,可以直接保存在本地文件夹或者回到微信聊天页面按下 Ctrl + V 以粘贴到聊天框中
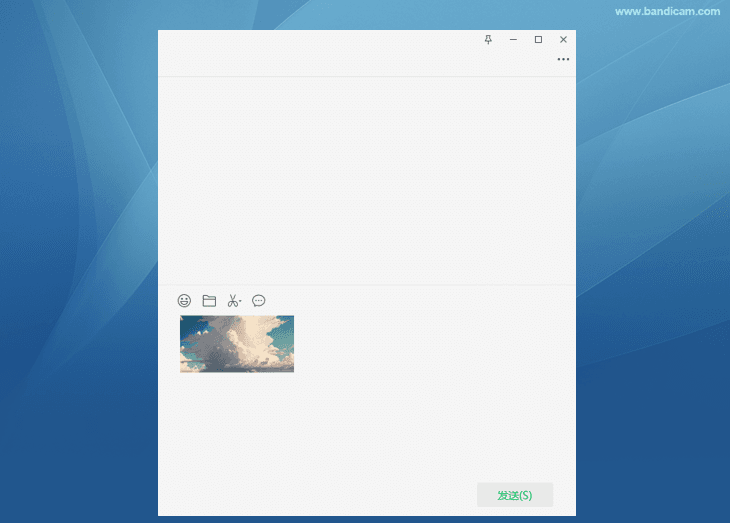
总结
总体来看,Windows 和微信的截图工具在日常使用中非常便捷,但功能相对简单,适合基本需求。而 Bandicam 凭借其高质量的图像捕捉、灵活的快捷键设置及一体化的录制与截图功能,成为了更专业的选择。 对于游戏玩家、内容创作者以及需要频繁截图的用户,Bandicam 无疑是一个卓越的工具,能够满足高标准的截图需求。