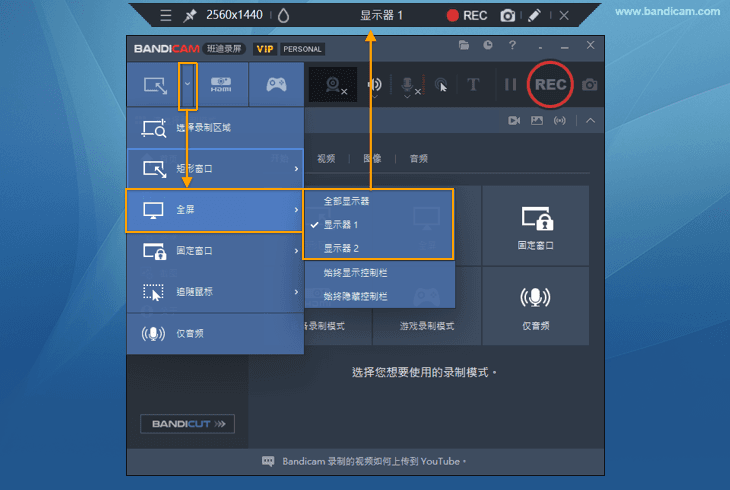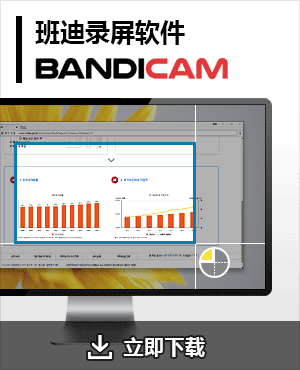如何使用 Bandicam 对 Microsoft Edge 进行屏幕录制
您是否曾经想在 Microsoft Edge 中录制视频、网络会议或在线课程?虽然 Microsoft Edge 在安装 Windows 时会自带浏览器,但它并没有内置的屏幕录制功能。 因此,许多人可能正在寻找一种简单的方法来保存屏幕内容。这时,高性能的屏幕录制软件 Bandicam 就能派上用场。 接下来,我们将详细介绍如何使用 Bandicam 录制 Microsoft Edge 屏幕,并探讨 Bandicam 的优势。
要录制 Microsoft Edge 的屏幕内容,您可以根据自己的需求选择使用 Bandicam 提供的以下任一录制模式和功能。
本教程将详细介绍如何使用 Bandicam 的矩形窗口录制模式来捕获指定区域的屏幕内容
步骤 1:首先, 下载 Bandicam后,运行软件。
步骤 2:如果您想在录制 Edge 画面时同时录制电脑或麦克风声音,您可以根据需求设置。
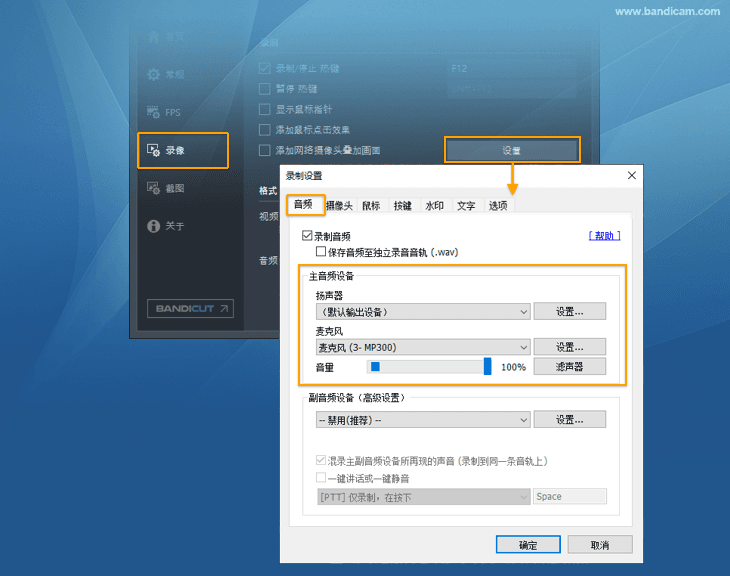
步骤 3:打开 Microsoft Edge 进入想要录制的网页。
步骤 4:点击录制模式右方的小箭头打开下拉菜单选择 “选择录制区域”。
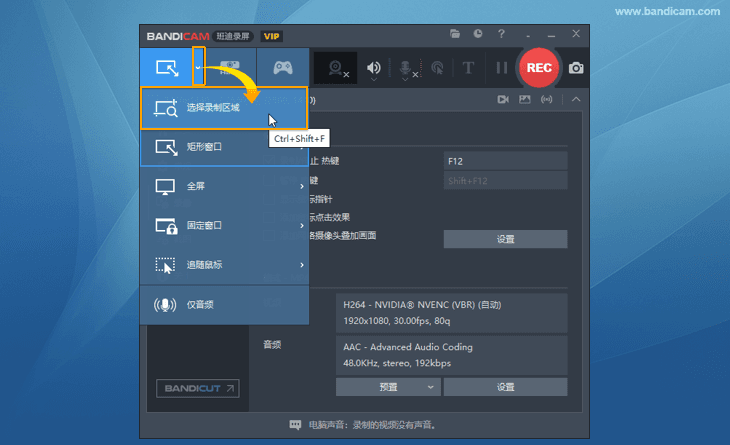
步骤 5:此时出现选区工具,根据您的需求选择录制区域,若想要录制整个画面,可以直接点击画面任何位置。
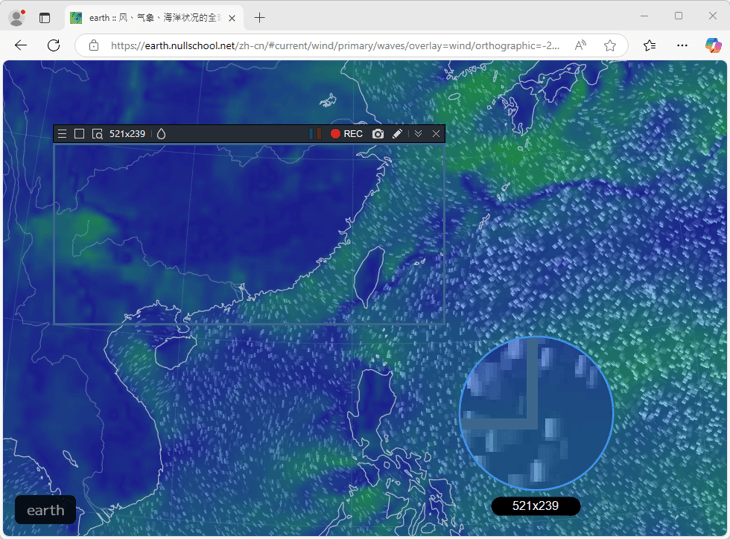
步骤 6: 选择好使用的录制方式后,点击 “[● REC]” 按钮或按热键 “(F12键)” 以开始录制。
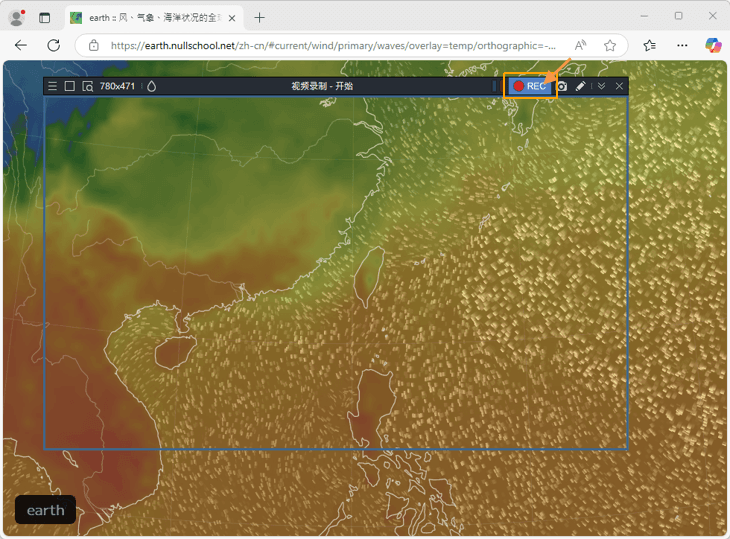
步骤 7: 点击 “[■]” 按钮或按热键 “(F12键)” 以停止录制。
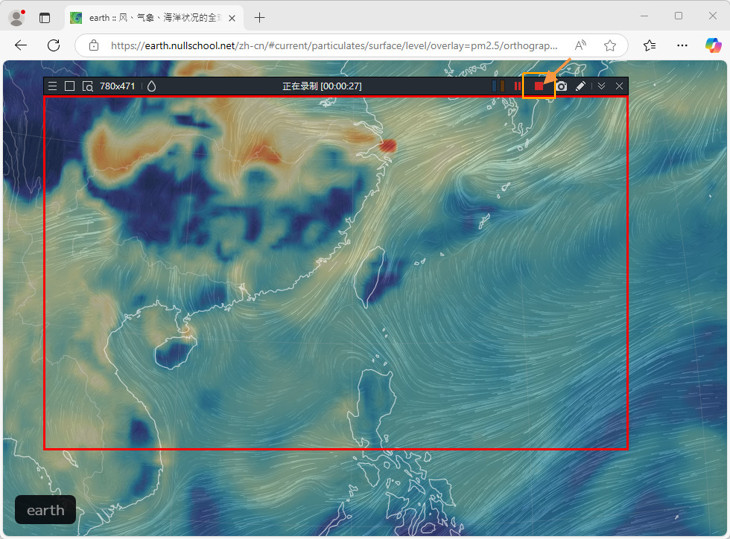
录制完成后,在 Bandicam【视频】点击完整视频文件,即可播放录制的视频。

总结
使用 Bandicam 的优势
- 轻巧流畅:Bandicam 对电脑资源的占用较低,运行流畅,相比其他录制软件更加轻便高效。
- 高质量与高帧率录制:支持以高达 120FPS 的帧率和 4K UHD 分辨率进行录制,确保视频画质清晰流畅。
- 实时绘图功能:在录制过程中,您可以实时添加文本、箭头等标注,非常适合制作在线课程或解说视频。
- 支持多种输出格式:提供 MP4(H.264)和 AVI(Xvid)等主流格式,满足多样化的使用需求。
- 自动录制计划:支持设置定时录制,可在指定时间自动开始或停止录制,非常适合录制网络研讨会或直播内容。
- 无录制时间限制(免费版限制为 10 分钟):免费版已包含基本功能,而完整版则支持无限时长录制,满足更专业的需求。
Bandicam 的主要特点
- 固定窗口录制功能:支持直接录制指定窗口,无需切换到其他屏幕。
- 同步录制功能:可同时捕获电脑屏幕、系统音频和麦克风音频。
- 实时绘图功能:在录制过程中,支持实时在视频上添加文字或绘图。
- 静态图像捕捉:支持捕捉单张静态图像(BMP、PNG、JPG)或连续捕捉多张图像。
- 网络摄像头画面叠加:可将网络摄像头画面添加到录制内容中,支持实时画中画(PIP)功能。
- 灵活选择录制范围:支持全屏录制或自定义选择部分区域进行录制。
- 定时录制功能:可在指定时间自动开始或结束录制,适合长时间任务。
- 硬件加速功能:提供高质量、高压缩率和高速的视频捕获,优化性能表现。
- CFR 功能:与 Sony Vegas 和 Adobe Premiere 等主流视频编辑软件高度兼容,便于后期制作。
对于 Microsoft Edge 的屏幕录制,我们推荐使用 Bandicam,因为它兼具轻量化和强大的性能。 无论是保存网页视频还是录制在线会议,它都能轻松应对。Bandicam 还提供免费版本,建议您先下载试用,体验其便捷与高效!