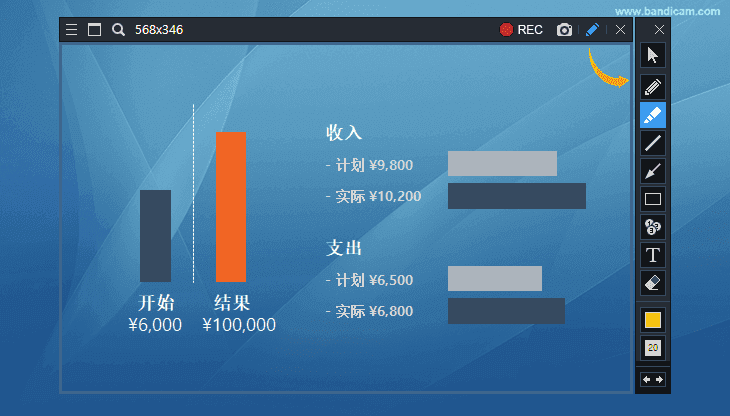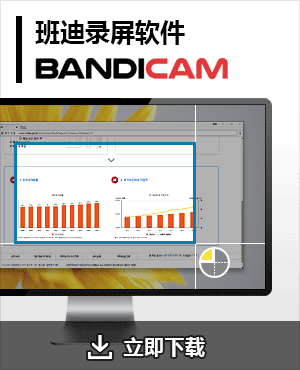钉钉会议录制,未获权限的情况下怎么录制钉钉会议?
在现代职场中,在线会议已经成为日常工作的重要组成部分,尤其是随着远程工作的普及,钉钉等视频会议软件的使用愈加频繁。 钉钉会议是钉钉内置的视频会议功能,支持多人同时参与,具备高清画质和稳定性。用户可以通过钉钉轻松发起会议、共享屏幕以及进行在线讨论,非常适合远程办公和团队沟通。然而,尽管钉钉提供了自带的录屏功能,但在实际操作中,许多用户会发现其功能限制和使用不便之处,例如录制质量不稳定、文件格式不易编辑等问题。更重要的是,使用钉钉自带录屏功能时需要像主持人请求录制权限。
因此,学习如何使用班迪录屏软件进行钉钉会议录制,不仅能提高录制的质量和灵活性,还能方便后期的编辑与分享。 本文将为大家详细介绍如何使用班迪录屏来高效录制钉钉视频会议,让您的会议内容保存更加方便、专业。

录制钉钉视频会议的准备工作
开始会议:在钉钉软件中点击加入会议,或发起会议
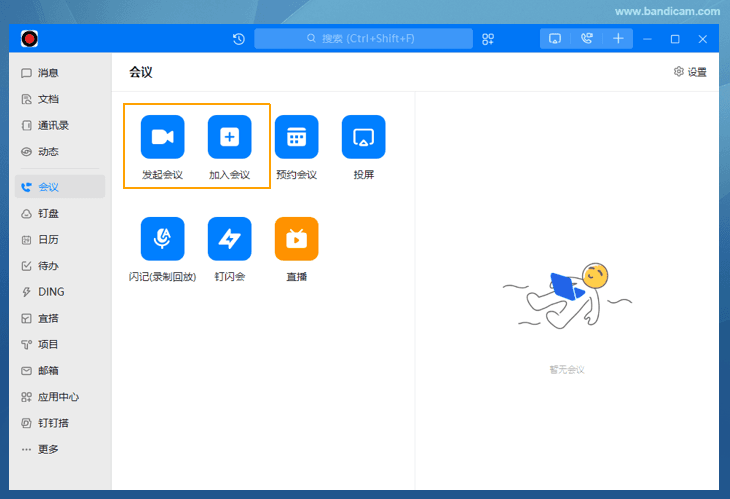
使用钉钉会议自带录屏功能录制视频会议的方法
第一步:向主持人申请开启录屏权限
点击下方工具栏中的 “请求录制”,在出现的提示框内点击 “发送请求”,以向主持人申请录屏权限。

第二步:主持人同意申请后,即可自动录制会议
开始录制后,待会议结束即可结束录制,但在会议过程中无法随意停止录制。
第三步:结束录制后,可以在保存文件夹中确认视频
使用 Bandicam 专业录屏软件录制钉钉会议的方法
第一步:开启钉钉会议后,为了确保声音被正确录制,需先设置音频装置
1. 点击 Bandicam 中的音频设置,为扬声器和麦克风选择需要录制的设备;
2. 点击钉钉工具栏中的【更多】-【设置】-【音频】,为麦克风和扬声器选择与 Bandicam 相同的设备。

为防止在视频会议时声音变小或变大,还需在 Bandicam 录制设置 -> 扬声器的设置 -> 通信中选择 “不执行任何操作” 。

第二步:选择需要使用的录制模式,开始录制视频会议
Bandicam 有多种录制模式供使用者选择,其中矩形窗口录制模式可以随意选择录制区域,且在录制过程中也可以随意调整录制区域;
固定窗口录制模式可以在选择好录制区域后,即使会议视图被移动也只会录制所选窗口,以防误移动会议视图画面导致录制有误。
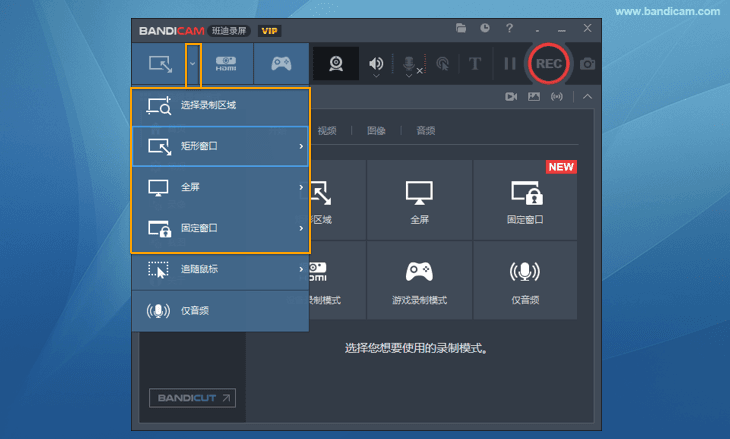
- 矩形窗口:选择好需要录制的区域后,点击【● REC】按钮或按【F12】快捷键,即可开始录制。
- 固定窗口:选择好需要录制的区域后,点击【● REC】按钮或按【F12】快捷键,即可开始录制


第三步:在录制钉钉会议过程中,可以随时暂停或者停止录制
需要结束录制时,点击【■】即可停止录制。

第四步:完成录制后,在 Bandicam【视频】中点击视频图标,即可查看录制的视频。
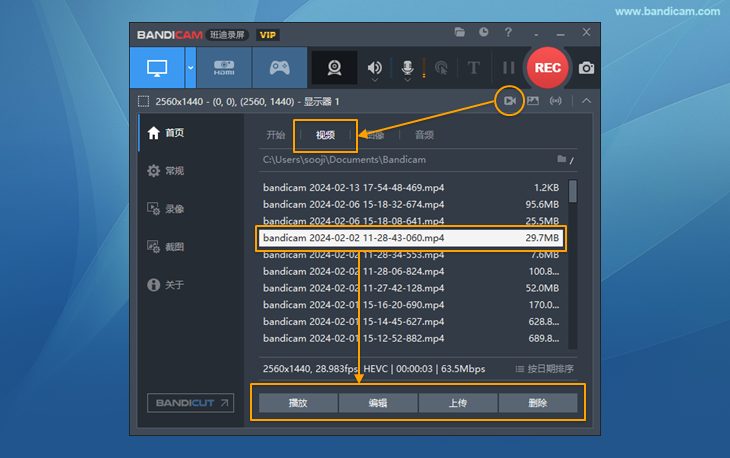
小贴士 1. 在录制会议的同时截图
在录制钉钉会议时按下 Bandicam 的热键可以截取屏幕截图。F11 是 Bandicam 中的默认屏幕截图热键,但此热键会与其他软件中使用的热键重叠,可以将 F11 更改为其他热键(例如 F9)以捕获图像。

小贴士 2. 在录制会议的同时做板书
可以在录制钉钉会议时,使用 Bandicam 的屏幕画笔功能在屏幕上自己进行绘制,以提高学习以及记录效率。