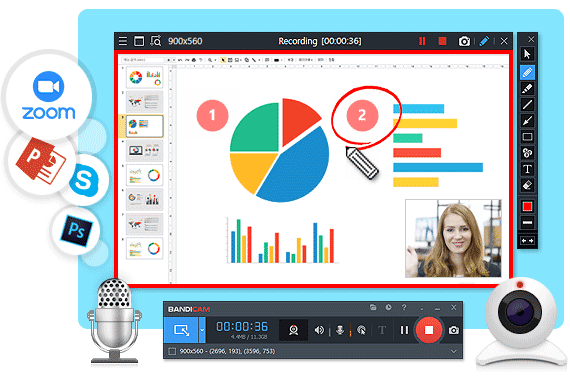Printscreen截图键使用方法
- 代替屏幕截图软件,按下【Print Screen】键,将会截取全屏幕画面。用鼠标点击“开始→程序→附件→画图”,将会打开“画图”程序,点击该窗口中 的“编辑→粘贴” 菜单,就会将核截取的截图粘贴到其中。再按下【Ctrl+s】键将图片保存即可。
- 抓取当前活动窗口 在使用【Print Screen】进行屏幕抓图时,同时按下Alt键,就会只抓取当前活动窗口,然后按上述方法保存即可。
- Windows10,11按下【Windows】+【Print Screen】键,将会截取全屏幕画面,并自动保存,保存位置是在此电脑—图片—屏幕截图 。
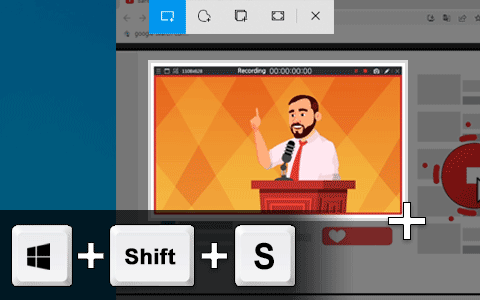
Windows自带的截图功能(Snipping Tool)
- Windows10,11在键盘上按下【Windows+shift+s】组合键,弹出截屏工具,选定区域截取图片后,截取的截图粘贴到您要的地方,或者打开剪贴板,选择存放路径保存。
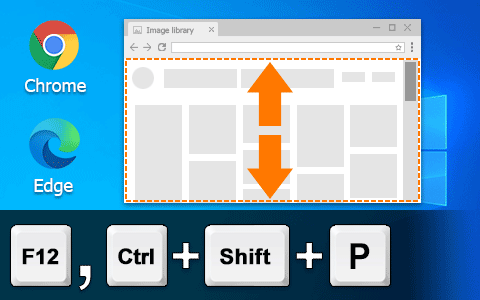
谷歌浏览器和Edge截全屏长图的方法
- 进入待截图的网页,按下【F12】快捷键打开网页控制器,按下【Ctrl+Shift+p】 快捷键,打开 Command 窗口,输入“Capture full size screenshot”回车即可自动下载全屏图片。
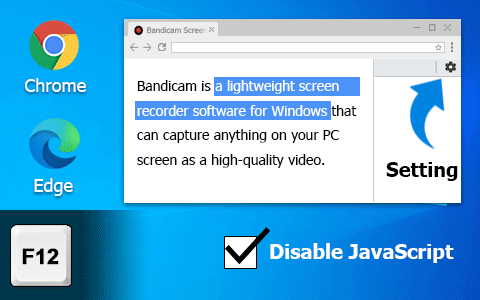
浏览器解除右键禁止,保存文字的方法
- 如果在谷歌浏览器或Edge中按【F12】键,点击右上角的【设置】按钮,然后在【调试程序】中勾选【停用 JavaScript】选项,将网页上的文字拖到【Ctrl+c】您可以使用复制它。