Bandicam 录制麦克风声音的方法
当您在电脑上连接好麦克风,以及正确设置 Window 麦克风和 Bandicam 麦克风时,用 Bandicam 能够录制麦克风声音和电脑系统声音。如果无法正常录制麦克风声音,请检查设置和设备。
【方法1】 麦克风声音+电脑声音同时录制(推荐)
1. 单击 “Bandicam视频” - “录像” - “设置”,然后在“音频设置”上的 [主音频设备] 选择如下所示。点击 Bandicam 麦克风旁边的设置会弹出 [Windows声音],选择您的 “麦克风” 右击设置为 “设置为默认设备”。
- 主音频设备选择您要录制的设备
- 扬声器:选择(默认输出设备)
- 麦克风:选择(默认输出设备)或您用的麦克风名称
- 副音频设备选择 [--禁用(推荐)--]
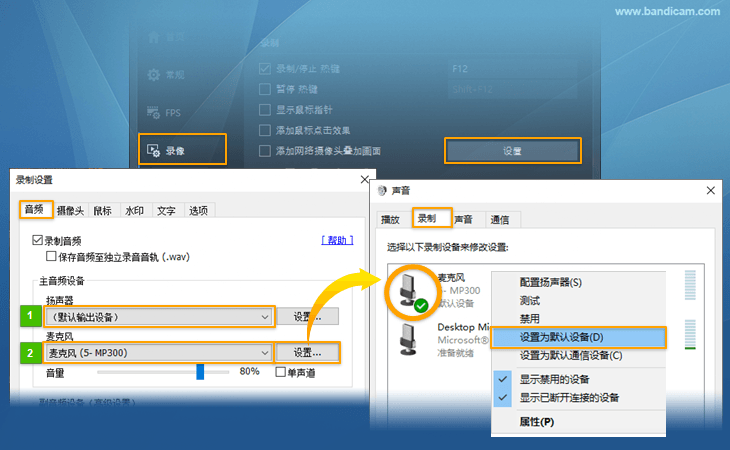
2. 右击“麦克风” 选择 “属性” 会弹出 [麦克风属性] 窗口
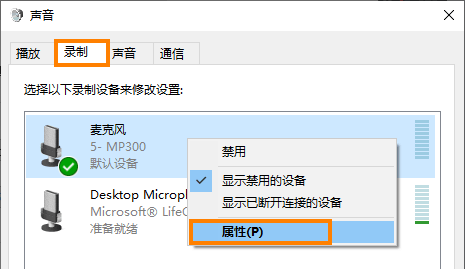
3. 弹出 [麦克风属性] 窗口,在 “级别” 菜单中麦克风音量设置为70%〜90%左右。

4. 弹出 [麦克风属性] 窗口,在 “侦听” 菜单中取消勾选 “侦听此设备” 选项。

【方法2】 使用“侦听此设备”功能情况下录制麦克风声音+电脑声音
单击 “Bandicam视频” - “录像” - “设置”,然后在“音频设置”上的 [主音频设备] 选择如下所示设置。
- 主音频设备选择您要录制的设备
- 扬声器:选择(默认输出设备)
- 麦克风:选择 [--禁用--]
- 副音频设备选择 [--禁用(推荐)--]

3. 右击“麦克风” 选择 “属性” 会弹出 [麦克风属性] 窗口
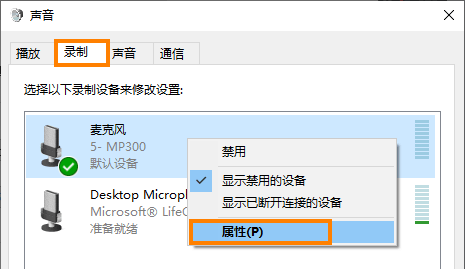
4. 弹出 [麦克风属性] 窗口,在 “级别” 菜单中麦克风音量设置为70%〜90%左右。

5. 弹出 [麦克风属性] 窗口,在 “侦听” 菜单中勾选 “侦听此设备” 选项。

【方法3】 只录制麦克风声音
如果您不想录进电脑系统声音,只想录制麦克风声音,[主音频设备] 如下所示设置。
- 主音频设备选择您要录制的设备
- 扬声器:选择 [--禁用--]
- 麦克风:选择(默认输出设备)或您用的麦克风名称
- 副音频设备选择 [--禁用(推荐)--]

* 如果您未在 Win10 激活 [允许应用访问你的麦克风] 选项,则无法录制声音,您需要勾选[允许应用访问你的麦克风] 选项才能录制声音。在Windows[开始] - [设置] - [隐私] - [麦克风] - [允许应用访问你的麦克风]中打开。
* 如果仍然没有声音,请您重新下载您的 “声卡程序” 然后再次尝试录制。
【方法4】 如何在没有麦克风设备的计算机上录制麦克风声音?
如果没有麦克风设备,您可以使用手机或耳机来作为您的麦克风来进行语音聊天或录制。
【方法5】 如何在Windows XP系统环境下录制麦克风声音?
在 Bandicam [主音频设备] 选择 “(默认声音设备)”,并在 [副音频设备] 选择 “麦克风(Microphone)” 后勾选 “混录主副音频设备所再现的声音” 选项。

▶ XP系统如何激活 [立体声混音] 选项?
第一步:右击桌面右下角的 [扬声器] 然后选择 [录音控制] 点击 [选项]-[属性] 。
。
第二步:在属性窗口的混音器选择 [您的设备],调节音量选择 [录音],显示下列音量控制选择 [Microphone] 。
。
第三步:在[录音控制]中,检查[立体声混音]选项。如果处于 [选择]状态,请“勾选”;如果处于[静音]状态,请“取消勾选”。 然后调整音量到70%~80%,这是最适合进行重试录音的设置。
然后调整音量到70%~80%,这是最适合进行重试录音的设置。
提示:在 Windows XP 上无法录制使用 USB扬声器或USB声卡 的设备。
的设备。
[ FAQ ] 麦克风录音时的常见问题
FAQ 1) 使用蓝牙耳机或蓝牙耳麦时
当使用蓝牙设备(例如智能手机耳机或蓝牙耳机)同时作为【扬声器【和【麦克风】时,录音经常会出现问题。 如果您使用蓝牙设备,则必须为【扬声器】选择蓝牙以外的播放设备,并为【麦克风】选择 “蓝牙设备”。 若声音仍无法正常录制,请使用普通USB型麦克风(耳机),或者将您的手机当作电脑麦克风后再次尝试。
FAQ 2) 使用笔记本电脑内置麦克风时
如果在使用笔记本电脑上的内置麦克风时 Bandicam 死机,请进入 Bandicam 的【音频】设置,为扬声器选择“(默认输出设备)”,为麦克风选择“禁用”,然后在“麦克风设置”中进行设置。
在Windows “麦克风设置” 窗口请选中 “侦听此设备” 。
若声音仍无法正常录制,请使用普通USB型麦克风(耳机),或者将您的手机当作电脑麦克风后再次尝试。
。
若声音仍无法正常录制,请使用普通USB型麦克风(耳机),或者将您的手机当作电脑麦克风后再次尝试。
FAQ 3) 使用麦克风录音时的其他注意事项
- 在Windows 10中,如果麦克风音量不断变化为0%或无法录制麦克风声音,
您可以通过设置 开始 > 设置 > 麦克风隐私设置 > 允许应用访问麦克风
 设置为 “开” 状态,
以及在 Windows 声音设置中将麦克风音量手动调整至80%
设置为 “开” 状态,
以及在 Windows 声音设置中将麦克风音量手动调整至80% 后再次尝试。
后再次尝试。 - 如果选择麦克风设备后录制时时间在 [00:00:00] 停止不动的话,请尝试选择其他麦克风设备,或者进入设置-录制-属性-高级中
 设置尝试选择不同的格式。
设置尝试选择不同的格式。 - 如果使用笔记本内置麦克风时出现声音断断续续的情况,请尝试使用 “麦克风-【滤声器】 菜单,关闭【噪声抑制】”
 功能后再次查看录音。
功能后再次查看录音。 - 如果您使用 “副音频设备” 并且未选中 “混录主副音频设备所再现的声音(录制到同一条音轨上)” 选项,则听起来可能就像没有录制声音一样。
- 如果无法录制麦克风声音,请安装声卡或麦克风驱动程序并重试。
- 如果正在将手机耳机连接至电脑作为麦克风,使用手机耳机二合一音频连接线转换头,可以将耳麦识别为麦克风设备。建议只插入麦克风线,并确保声卡驱动程序已经安装成功。

